Chrome is the preferred web browser for thousands of users as it seamlessly syncs across devices and effectively integrates with all of Google’s products. But this makes it especially annoying when the usually speedy web browser slows to a snail’s pace.
- Download Chrome To Mac
- Can You Download Google Chrome On Macbook
- I Can't Download Google Chrome On Mac
- Can't Download Google Chrome On Macbook Air
Chrome Runs Slow. If your Chrome is running at almost stall speeds, then it might be high time to.
Luckily, we’ve got a couple of ways that should help Chrome get back to the peak condition in no time, allowing you to get back into the swing of things as quickly as possible.
Note: there is no one-fit-all solution that can speed up Chrome like magic. A slow Chrome is usually due to a specific cause, or in many cases a combination of several.
Google Chrome is a lightweight browser that is free to download for Windows, Mac OS X, Linux, Android, and iOS. Follow this guide to get it downloaded and installed on your system of choice. Note: If you are in China, you cannot download the browser without a VPN. Download Google Chrome for Mac to make the most of the Web with optimized, personalized, synced, and secured browsing. Google Chrome has had 27 updates within the past 6 months. Can't download Google Chrome on my Mac! Ask Question Asked 5 years, 8 months ago. Active 2 years ago. Viewed 40k times 1. I'm on the page. A Mac user’s guide to the Google Chrome browser Though Safari is the default browser for most mac OS users, some have to use Chrome.
Let’s get started to pinpoint before getting them fixed, and make your Chrome browser fast again.
Reason 1: Your Cache is Beyond Overworked
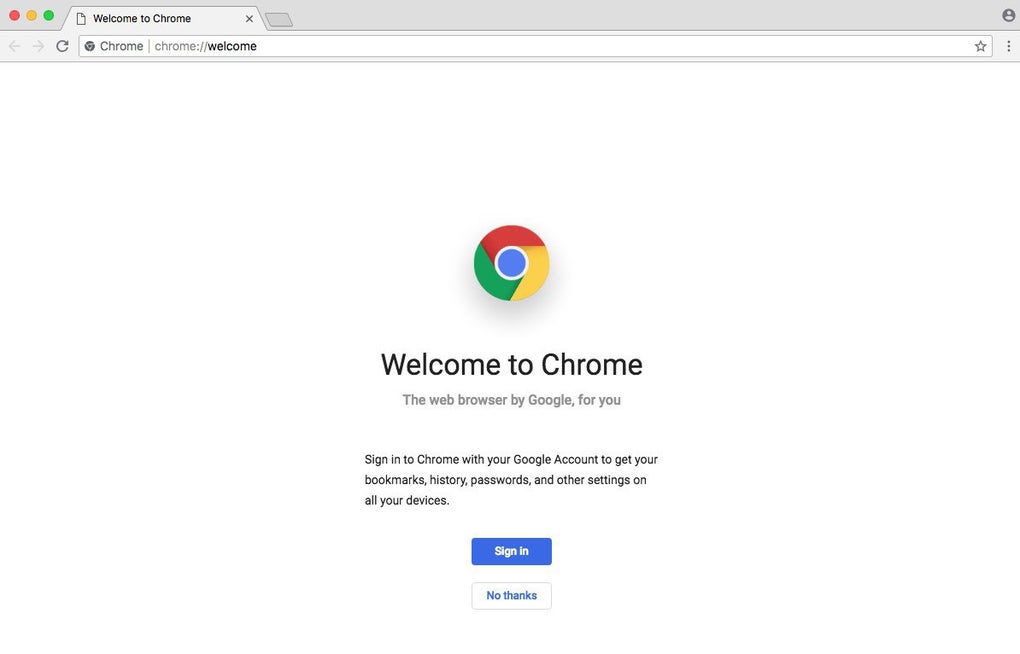
Maybe you’ve heard this one before — but for a good reason! The cache seems like the mysterious fix-all solution for dozens of tech issues, but it’s actually very important to keep up to date on.
The cache is the temporary storage file where Chrome stores frequently used information in order to load that information faster. However, once this very limited space becomes full, the browser can’t react as quickly to new sites that you want to load and becomes bogged down searching for information.
To fix this, you just need to clear the cache. First navigate to the top right of chrome, where there is an icon with three dots: then choose More Tools > Clear Browsing Data. You’ll be prompted to pick a time range, in this case, “all time” is your best bet. You should also check all of the boxes.
It will take a bit for your Mac to speed up after doing this since it will need to rebuild the important parts of the cache. But overall, you should see performance pick up pace pretty quickly.
Wait…for those of you who are using CleanMyMac (if you’re not, you should), it’s even easier to get this done. Just open the app, go to Privacy > Chrome > Cookies, and hit the “Remove” button.
By the way, CleanMyMac also does a number of other things. It’s an app that we use and recommend for most Mac users unless you’re super tech-savvy. You can learn more about the app from the official MacPaw site here.
Reason 2: Chrome is Outdated
It’s easy to close the reminder box and postpone updates, especially when they require restarting apps you installed or worse, the whole computer. But these updates are critical to the functionality of any application, including Chrome.
Checking for an update in Chrome is super easy. First, look for the three dots icon in the top right of the browser. If there’s an update waiting to be installed, the icon will be one of three colors:
- Green: An update has been available for two days
- Orange: An update has been available for four days
- Red: An update has been available for more than a week
If any of these are showing, you’ll see an option to “Update Google Chrome” at the top of the three-dots menu. If this option isn’t present and the icon is colored, then you’re running the latest version of Chrome, and this isn’t your problem.
Reason 3: Flash is Always Enabled
Besides the fact that Apple has a tumultuous history with Adobe Flash, the plugin has always been known to be a drag despite its frequent necessity. Luckily, you can change a single setting to force Flash to ask your permission before it activates on any page, which will prevent Chrome from unnecessarily loading Flash elements and slowing down your whole browsing experience.
To do this, go to the Chrome Menu and choose Settings near the bottom. Note: This page may look different depending on whether or not you have signed into Chrome.
Once in settings, either choose “Privacy” or scroll to the bottom of the page and pick “Advanced” and then find “Privacy”.
Then choose Content Settings and find the label for Flash. Here you’ll be able to pick “Ask First” for running flash.
After this has been changed, you’ll see a small dialog box in the top left of Chrome anytime a page wants to run Flash, which you can accept or deny at will.
Reason 4: Overzealous Plugins/Extensions
Some people are avid proponents of extensions, gladly installing anything they think will help. Others can’t understand the hype. However, extensions and plugins have a profound impact on the day to day operation of your Chrome browser, so they’re a good place to check for issues when the application is acting up.
First, you’ll want to see which extensions are currently running by opening the Chrome menu, then choose More Tools > Extentions.
This will open a new tab listing all of your extensions. Disable all of them by unchecking the box on the right side that says “Enabled” (you don’t have to delete them).
Then, relaunch Chrome and see how things run. If you see an improvement, you know one of your extensions is to blame and can systematically enable and disable them to figure out which it is. If you don’t see a difference, then this probably isn’t your problem and you should try a different method listed here.
Reason 5: It’s not Chrome, It’s Your Internet
Has all else failed to fix your slow Chrome problem? Maybe it isn’t Chrome that’s slow in the first place — the culprit could be your internet connection. This is also fairly easy to check, and you have a couple different options to do so.
The easiest one is to run Google’s speed test by simply googling “speed test”. The first result will be an option to run the test. Once you do, your results will show in a small box and will even help you determine if your internet is performing up to par.
If you’re a gamer or techie and also want to know your ping rate, you can use speedtest from Ookla, which will also provide quick and accurate results of your internet speed.
You can compare any results to this internet speed chart that will identify whether or not yours is performing as advertised. If it’s not, then it may be time to contact your provider (ISP) about your service quality.
Also, since your MacBook is probably connected via Wi-Fi, and it’s often possible that your Internet router needs help getting the Wi-Fi signal to part of your house or apartment where your laptop locates. In this case, all you need is a Wi-Fi repeater like this one from TP-Link to extend your WiFi network for ultimate performance and coverage.
Final Words
A slow browser is the bane of modern existence. You can’t check your email, research pages for work and school don’t load, and even when you just want to have a bit of fun with an internet game or Buzzfeed article you’re cut off.
Hopefully, this guide has given you a starting place for fixing the problem, but we’d love to hear your solutions as well! Leave us a comment below if you’ve ever fixed a slow Chrome problem or tell us what you tried that didn’t work.
How to remove Can't close Google Chrome from Mac?
What is Can't close Google Chrome?
If the Google Chrome window (browser) keeps reopening after closing, it might be caused by an adware-type application present on your computer. One adware-type app known to cause this issue is MacSecurityPlus. Like most potentially unwanted apps (PUAs) of this type, it delivers intrusive advertisements and gathers information relating to users' browsing habits. Note that most people download and install adware-type apps unintentionally.
MacSecurityPlus prevents Mac users from closing Google Chrome and, as with virtually all adware, also feeds them with various pop-up ads, coupons, banners, surveys, and other unwanted items. This conceals underlying content of visited websites. If clicked, these ads might open dubious websites. In some cases, clicking dubious ads might cause download and installation of unwanted software that could be malicious. Furthermore, PUAs often operate as information tracking tools. They gather data such as IP addresses, geolocations, URLs of visited websites, entered search queries and other data relating to users' browsing habits. Furthermore, people who develop these apps usually share the data with other parties (potentially, cyber criminals) who misuse it to generate revenue. To avoid problems with privacy, browsing safety or even identity theft, we recommend that you uninstall MacSecurityPlus and all other installed unwanted apps.
| Name | 'Can't Close Google Chrome' system error |
| Threat Type | Mac malware, Mac virus. |
| Symptoms | Your Mac becomes slower than normal, you see unwanted pop-up ads, you are redirected to dubious websites. |
| Distribution methods | Deceptive pop-up ads, free software installers (bundling), fake Flash Player installers, torrent file downloads. |
| Damage | Internet browser tracking (potential privacy issues), display of unwanted ads, redirects to dubious websites, loss of private information. |
| Malware Removal (Mac) | To eliminate possible malware infections, scan your Mac with legitimate antivirus software. Our security researchers recommend using Combo Cleaner. |
Adware-type apps are often downloaded and installed intentionally, since developers promote them as useful apps. Unfortunately, once installed, they start to cause a number of problems. They deliver no real value and are designed only to generate revenue for the developers and other third parties. There are other cases in which it is impossible to close the browser due to adware-type apps installed on the system. There is more information in this article.
How did Can't close Google Chrome install on my computer?
Some PUAs can be downloaded from their websites, however, in most cases, people cause these downloads and installations unintentionally when they click intrusive ads (which execute scripts designed to cause unwanted downloads/installations) or when developers use a deceptive marketing method called 'bundling'. They include unwanted apps with other software set-ups. Developers usually hide PUAs in 'Custom', 'Advanced', 'Manual' and other similar options/settings of the download, installation set-ups. Furthermore, in many cases, people cause installation and download of unwanted apps simply by skipping setup steps and leaving available settings unchanged.
How to avoid installation of potentially unwanted applications?
Handle each software download and installation process properly. Check all available settings and options (such as 'Custom', 'Advanced') and opt-out of additionally-included (bundled) apps. Do not download software using third party software downloaders, torrent clients, eMule (or other P2P networks), dubious websites, and so on. Do not click various ads, especially if they are displayed on dubious web pages such as gambling, pornography, adult dating, and so on. If clicked, they redirect users to untrustworthy websites or cause unwanted downloads and installations. If these redirects occur even without clicking ads, or unwanted ads appear on all pages, it is likely that installed PUAs are the cause. Check installed extensions and add-ons on your browser and remove any suspicious entries. Also check the list of installed programs on the operating system. If your computer is already infected with Can't close Google Chrome, we recommend running a scan with Combo Cleaner Antivirus for macOS to automatically eliminate this adware.
Animated version showing how MacSecurityPlus reopens Google Chrome after closing it:
IMPORTANT NOTE!
To completely remove MacSecurityPlus from your Mac, apply these two steps (if you have the Combo Cleaner app installed, you can skip the first step):
Download Chrome To Mac
STEP 1: Select the 'Go' option on the Menu bar and click 'Go to Folder...'. Copy and paste this path '/Users/Test/Library/Application Support/.dir/MacSecurityPlus.app/Contents/MacOS/MacSecurityPlus' and click 'Go'. Find the 'MacSecurityPlus' executable file and delete it. Then open Activity Monitor. Find and kill the 'MacSecurityPlus' process.
STEP 2: Now go to the '/Users/test/Library/Application Support/.dir/' folder by using the 'Go to Folder' function and delete 'MacSecurityApp.app' and the two 'AppleScript_ChromeLog...' files.
Instant automatic Mac malware removal:Manual threat removal might be a lengthy and complicated process that requires advanced computer skills. Combo Cleaner is a professional automatic malware removal tool that is recommended to get rid of Mac malware. Download it by clicking the button below:
▼ DOWNLOAD Combo Cleaner for MacBy downloading any software listed on this website you agree to our Privacy Policy and Terms of Use. To use full-featured product, you have to purchase a license for Combo Cleaner. Limited three days free trial available.
Quick menu:
- STEP 1. Remove Can't close Google Chrome related files and folders from OSX.
- STEP 2. Remove Can't close Google Chrome ads from Safari.
- STEP 3. Remove Can't close Google Chrome adware from Google Chrome.
- STEP 4. Remove Can't close Google Chrome ads from Mozilla Firefox.
Video showing how to remove resolve 'Can't Close Google Chrome' issue using Combo Cleaner:
Can't close Google Chrome adware removal:
Remove Can't close Google Chrome-related potentially unwanted applications from your 'Applications' folder:
Click the Finder icon. In the Finder window, select 'Applications'. In the applications folder, look for 'MPlayerX', 'NicePlayer', or other suspicious applications and drag them to the Trash. After removing the potentially unwanted application(s) that cause online ads, scan your Mac for any remaining unwanted components.
Combo Cleaner checks if your computer is infected with malware. To use full-featured product, you have to purchase a license for Combo Cleaner. Limited three days free trial available.
Remove 'can't close google chrome' system error related files and folders:
Click the Finder icon, from the menu bar. Choose Go, and click Go to Folder...
Check for adware-generated files in the /Library/LaunchAgents folder:
In the Go to Folder... bar, type: /Library/LaunchAgents
In the “LaunchAgents” folder, look for any recently-added suspicious files and move them to the Trash. Examples of files generated by adware - “installmac.AppRemoval.plist”, “myppes.download.plist”, “mykotlerino.ltvbit.plist”, “kuklorest.update.plist”, etc. Adware commonly installs several files with the same string.
Check for adware generated files in the /Library/Application Support folder:
In the Go to Folder... bar, type: /Library/Application Support
In the “Application Support” folder, look for any recently-added suspicious folders. For example, “MplayerX” or “NicePlayer”, and move these folders to the Trash.
Check for adware-generated files in the ~/Library/LaunchAgents folder:
In the Go to Folder bar, type: ~/Library/LaunchAgents
In the “LaunchAgents” folder, look for any recently-added suspicious files and move them to the Trash. Examples of files generated by adware - “installmac.AppRemoval.plist”, “myppes.download.plist”, “mykotlerino.ltvbit.plist”, “kuklorest.update.plist”, etc. Adware commonly installs several files with the same string.
Check for adware-generated files in the /Library/LaunchDaemons folder:
In the Go to Folder... bar, type: /Library/LaunchDaemons
In the “LaunchDaemons” folder, look for recently-added suspicious files. For example “com.aoudad.net-preferences.plist”, “com.myppes.net-preferences.plist”, 'com.kuklorest.net-preferences.plist”, “com.avickUpd.plist”, etc., and move them to the Trash.
Scan your Mac with Combo Cleaner:
If you have followed all the steps in the correct order you Mac should be clean of infections. To be sure your system is not infected run a scan with Combo Cleaner Antivirus. Download it HERE. After downloading the file double click combocleaner.dmg installer, in the opened window drag and drop Combo Cleaner icon on top of the Applications icon. Now open your launchpad and click on the Combo Cleaner icon. Wait until Combo Cleaner updates it's virus definition database and click 'Start Combo Scan' button.
Combo Cleaner will scan your Mac for malware infections. If the antivirus scan displays 'no threats found' - this means that you can continue with the removal guide, otherwise it's recommended to remove any found infections before continuing.
After removing files and folders generated by the adware, continue to remove rogue extensions from your Internet browsers.
'Can't Close Google Chrome' system error removal from Internet browsers:
Remove malicious extensions from Safari:
Remove 'can't close google chrome' system error related Safari extensions:
Open Safari browser, from the menu bar, select 'Safari' and click 'Preferences...'.
In the preferences window, select 'Extensions' and look for any recently-installed suspicious extensions. When located, click the 'Uninstall' button next to it/them. Note that you can safely uninstall all extensions from your Safari browser - none are crucial for normal browser operation.
- If you continue to have problems with browser redirects and unwanted advertisements - Reset Safari.
Can You Download Google Chrome On Macbook
Remove malicious plug-ins from Mozilla Firefox:
Remove 'can't close google chrome' system error related Mozilla Firefox add-ons:
I Can't Download Google Chrome On Mac
Open your Mozilla Firefox browser. At the top right corner of the screen, click the 'Open Menu' (three horizontal lines) button. From the opened menu, choose 'Add-ons'.
Choose the 'Extensions' tab and look for any recently-installed suspicious add-ons. When located, click the 'Remove' button next to it/them. Note that you can safely uninstall all extensions from your Mozilla Firefox browser - none are crucial for normal browser operation.
- If you continue to have problems with browser redirects and unwanted advertisements - Reset Mozilla Firefox.
Remove malicious extensions from Google Chrome:
Remove 'can't close google chrome' system error related Google Chrome add-ons:
Can't Download Google Chrome On Macbook Air
Open Google Chrome and click the 'Chrome menu' (three horizontal lines) button located in the top-right corner of the browser window. From the drop-down menu, choose 'More Tools' and select 'Extensions'.
In the 'Extensions' window, look for any recently-installed suspicious add-ons. When located, click the 'Trash' button next to it/them. Note that you can safely uninstall all extensions from your Google Chrome browser - none are crucial for normal browser operation.
- If you continue to have problems with browser redirects and unwanted advertisements - Reset Google Chrome.