- Cisco Anyconnect For Mac
- Cisco Anyconnect Vpn Client Free Mac Download
- Cisco Anyconnect Vpn Client Download Mac
If you searching to evaluate Anyconnect Vpn Client Download Mac And Cisco Vpn Client Win7 Download price. Cisco IPsec client. The Cisco IPsec client is not currently supported with MAC OSX 10.6 but the built-in MAC VPN client can be used. The common IPsec head-end configuration used for current Cisco IPsec VPN Client users should work with that client. Split-tunneling can be disabled (just need to choose tunnelall). If you would like to perform the web installation method click here to download the install guide for the Cisco AnyConnect Secure Mobility VPN client. Make sure you follow each of the steps as described in the installation instructions. You must connect to the EP Cloud through a secure tunnel using the Cisco AnyConnect Secure Mobility VPN Client. Download and install the Cisco AnyConnect VPN Client. Select the appropriate VPN client for your university role: Staff, Faculty, Students, or Sponsored Affiliates; Alumni or Retirees; Run the downloaded UMVPN-anyconnect file to install the client. Follow the prompts. Connect Using the VPN. Important You must have a network connection to. 1 day ago Cisco discloses AnyConnect VPN zero-day, exploit code available. Microsoft outage breaks sites, Windows Store, Xbox, and other services. Sneaky Office 365 phishing inverts images to.
The VPN package is greyed out (as shown in the screen capture below) due to incomplete/unclean installation of VPN client.
To resolve the issue, please follow the steps below to remove the Cisco Anyconnect VPN client from your Mac OS X and re-install it again.
Note: If your Mac user account has no password (a blank password), you must give it a password before proceeding the procedures below. Please refer to Apple support site https://support.apple.com/en-hk/HT202860#knowpassword to change your password.
Cisco Anyconnect For Mac
- From Finder menu, choose Go and then click Utilities.
- Click Terminal.app App.
- Type the following at the command prompt, press Enter and input the password of your Mac user account.
sudo pkgutil --forget com.cisco.pkg.anyconnect.vpn
The Remote Access VPN is a virtual private network that creates a safe and encrypted connection over the Internet.
You may connect to the VPN to securely access on-campus UGA systems from off-campus. You may also use it to gain access to restricted or sensitive information while on-campus.
Cisco Anyconnect Vpn Client Free Mac Download
You can download the Cisco AnyConnect VPN client from the app store appropriate for your device or from the UGA Remote Access page. If you are having difficulty installing directly from the enterprise VPN, the following stand alone installers are available:
We recommend using either Firefox or Google when downloading the AnyConnect for Windows installer. There are known issues associated with both Internet Explorer and Microsoft Edge when used to download the AnyConnect version for Windows. If you are having issues installing the VPN on a Mac, click here. If you have any questions or need assistance, please email theEITS Help Deskor call 706-542-3106. |
To log in to the VPN, you will need to use ArchPass, UGA’s two-step login solution powered by Duo. You can enroll devices in Duo through the Self-Service Portal on the ArchPass website.
To connect to the VPN:
Cisco Anyconnect Vpn Client Download Mac
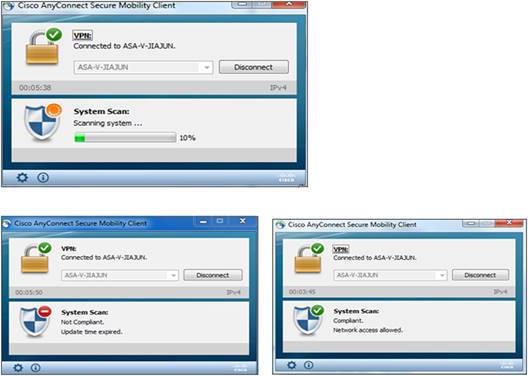
- Open your VPN client and type remote.uga.edu
- Choose a VPN Group
- Enter your MyID and Password
- In the “Second Password” field, either enter a passcode generated by your Duo Mobile App or type in your authentication method:
- Push – receive push notification
- SMS – receive passcode via text message
- Phone – receive phone call to mobile or landline
You can find screenshots and complete instructions for using ArchPass with the VPN on the EITS Help Desk site.
01 Default is for general VPN use, to gain access to on-campus UGA systems while off-campus. It is available to any UGA student, faculty and staff member. Most users will choose this group.
Each time you log in to the Remote Access VPN you will receive an email notice. This process is intended to help minimize fraudulent logins to the VPN.
The notice will come from soc@uga.edu and have the subject line 'Alert: UGA Remote Access VPN Login...'
If you have not logged in to the Remote Access VPN and receive an email notice, your MyID password may be compromised.
In that case, you should contact UGA's Office of Information Security by emailing abuse@uga.edu. You will be asked to provide information in the email notice.

As always, if you are unsure if an email is legitimate, you may contact the EITS Help Desk at 706-542-3106 or helpdesk@uga.edu